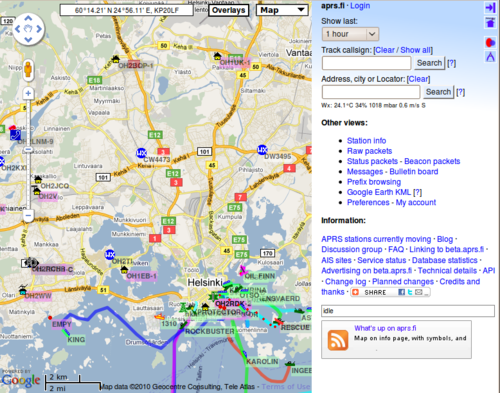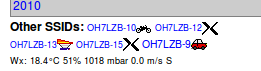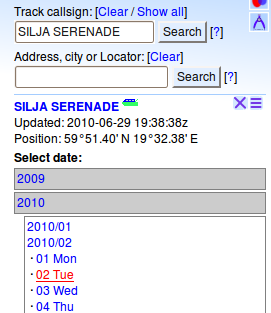Aprs.fi user guide
This page should eventually evolve into a comprehensive user guide for the aprs.fi web service. It's still in it's early stages. This is a Wiki page, so you're welcome to expand the document!
Introduction
The aprs.fi web service collects information from the Automatic Packet (or Position) Reporting System Internet network (APRS-IS). APRS is used by amateur (ham) radio operators to transmit real-time position information, weather data, telemetry and messages over the radio. A vehicle equipped with a GPS receiver, a VHF transmitter or HF transceiver and a small computer device called a tracker transmits it's location, speed and course in a small data packet, which is then received by a nearby iGate receiving site which forwards the packet on the Internet. Systems connected to the Internet can send information on the APRS-IS without a radio transmitter, or collect and display information transmitted anywhere in the world.
In addition to that, aprs.fi also displays AIS data transmitted by most large ships. AIS transmissions are received by volunteers at numerous sites, but most areas are largely uncovered.
This guide aims to become an user guide for the aprs.fi web site, and as such does not attempt to describe the APRS or AIS systems in detail. To get started with APRS, please consult the following pages:
- Wikipedia: Automatic Packet Reporting System
- G4ILO: APRS - Putting ham radio on the map
- K9DCI: APRS Beginner Guide (PDF)
Real-time map
TODO: describe the basic features of the real-time map. Provide a separate page for the advanced features.
The real-time map which opens up first when you arrive on the site displays, in nearly real time, APRS and AIS data on top of maps or satellite images provided by Google Maps. By default, it opens up showing the real-time situation in an area which should be relatively near your current location. It might or might not work, but usually it opens up at least in the correct country. It is possible to select and save an initial view, but more on that later!
Searching for an APRS callsign or AIS vessel
The first input field in the top right corner of the page, labelled Track callsign is used for looking up a specific station by it's amateur radio callsign. Ships can be looked up by either their names (which are not always unique) or by their unique MMSI numbers (think of it as a phone number for the ship). Enter the callsign of the station in the box and click on Search. The most recent known position of that transmitter will be shown. For example:
(Please right-click the link and select Open in new window or new tab to avoid navigating away from this page.)
After looking up the station, no other stations in the area will be shown. You can bring other stations into view by clicking on Show all, while still tracking the selected station. If the tracked station moves, the map will center on the new position.
To stop tracking stations, click on Clear. This will reset the page to a real-time view at the same location and zoom level.
Looking up multiple targets at the same time
It's possible to search for multiple targets at once by separating the callsigns or names with commas:
SSIDs - identifying multiple stations owned by the same operator
More often than not, a single amateur radio operator has multiple stations: one at home, one in the car, and maybe a hand-held walkie-talkie too. These are identified by their SSID (Secondary System Identifier) numbers, which range from 1 to 15. OH7LZB could be the home station, OH7LZB-9 is probably the car, and OH7LZB-14 could be a motorcycle. After you have successfully looked up one of these, the other available SSIDs for that station are shown below the search boxes.
Searching for an address
The second input field on the right searches for an address, a city, or a QTH locator. Given a specific address it will center the map at that address. Example searches:
- Kuopio - searches for the city of Kuopio in Finland.
- Paris - searches for the city of Paris. It is quite likely to jump to Paris, the capital city of France, but if you are located in the USA, it might as well come up with the city of Paris in Illinois, USA. Many city and town names are not unique!
- Paris, IL, USA - searches for Paris in the state of Illinois, USA.
- Paris, France - searches for Paris in France.
- Paris, FI - searches for a Paris in Finland, and manages to find Pariisinkatu (Paris Street) in Helsinki.
Enter the components of the address from the most specific to the least specific, separating them by comma characters. For example:
In other countries and languages, use whatever addressing system is typically used. Google understands many languages. As an example, here is the Japanese address for the Kyoto tower. Zoom in and switch to the satellite view:
You can also enter coordinates in the address search box in several different formats:
The address lookup service is provided by Google Maps, and functions similarly to maps.google.com. In other words, if it doesn't find something, it's Google's fault.
QRA locator search
Given a Maidenhead / QRA / QTH locator aprs.fi will center on the locator's middle point and draw a rectangle around the locator's borders. For example:
You can also check the coordinates and locator of a position on the map by simply pointing at the position with your mouse and reading the coordinates from the box in top left corner of the map.
Looking up historical data
To view past positions of a station, first look up the current position. A date browsing menu will appear on the right, consisting of the years for which data is available on aprs.fi. First, click on the year, then select the month, and finally, select the day you wish to view. The menus might open up a bit slowly at first, since aprs.fi needs to consult it's huge historical database to check the availability of data for the station in question.
aprs.fi normally stores position history data for about a year. If you wish to retain your tracks for a longer time, please use the Data export tool to download a KMZ file for offline viewing using Google Earth.
Tool buttons
In the top right corner of the real-time map you'll see a set of buttons. These are used for controlling different tools on the real-time map.
The hide button hides and displays the menu bar on the right, effectively switching to a full-screen mode of a sort.
The home button jumps back to your initial view, which might be a very rough guess of your location, or a specific view configured by yourself.
The PHG button toggles between no PHG circles shown, half-size PHG circles and full-size circles. The PHG circles display estimated service areas of APRS digipeaters and igates. They are very rough estimates or guesses made by the operator of each digipeater and usually they are not based on any exact statistical measurements.
The ruler button enables the ruler tool, which can be used to measure distances and bearings on the map. After clicking on the tool button, click somewhere on the map, and a marker will appear. Use the mouse to drag the marker to another position on the map. Another marker will appear from below the first one, a line connecting the two will be shown, together with the distance and bearing from point A to point B. You can also click the markers to see the exact coordinates of the marker. Multiple rulers may be placed on the map at the same time, just click on the button again to start from the beginning!
Selecting an initial default view
Packet path lines
TODO: describe the features behind the right-click.
Common search features
TODO: describe callsign and wildcard lookups. TODO: describe date search field.
Info page
TODO: describe the /info/ pages.
Info graphs
TODO: describe the /info/graphs/ page.
Weather display
TODO: describe the /weather/ graphs and the weather features of the real-time map.
Telemetry
TODO: describe /telemetry/.
Preferences
TODO: describe the Preferences view.
Status packets
TODO: describe status packets view.
Beacon packets
TODO: describe beacon packets view.
Bulletin board
TODO: describe bulletins view.